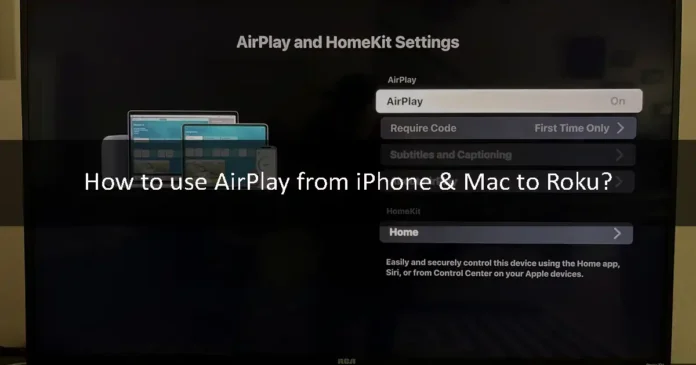AirPlay is an iOS application that helps transfer different media files between two iOS devices. It is such a reliable app to transfer all kinds of media quickly. If you want to transfer files between your iOS devices and Roku, then this article is for you. In this article, we will show you how to use the Airplay app from your iPhone and Mac to Roku. So let’s jump right into this.
What is Roku?
Roku is a digital media player manufactured by an American company named Roku. It allows you to watch paid and free content from the Internet like Netflix, Amazon, YouTube, and other streaming services on your Television. The best thing about Roku is that it provides free streaming. There is no monthly fee for watching free channels by using a Roku device. You have to pay for Netflix, amazon prime video, and Disney, but Roku gives you a free way to stream media. You can install the apps that are available on the Roku Store. It is easy if the app is available on Roku Channel Store, but if the app is not available on Roku Store, then you have to do a little complicated stuff. You can use the AirPlay app on all of the new available Roku devices. Let us show you the Roku models that are compatible with this technology.
- Roku Premiere 4630, 4620, 3920
- Roku Streambar 9102
- Roku Smart Soundbar 9101, 9100
- Roku Streaming Stick + 3811, 3810
- Roku Ultra 4800, 4670, 4661, 4662, 4660, 4640
- Roku TV Axxxx, Cxxxx, CxxxGB, 7xxxx
You can transfer files using the AirPlay on these Roku models. Let us show you how to do that.
Enable AirPlay on Roku
First of all, you need to enable the AirPlay app in the settings. Let us show you how you can do it.
Step 1
Open your Roku device and press the home button using the Roku TV remote.
Step 2
Click on the Settings option.
Step 3
Find the Apple AirPlay and Home kit option and click on it.
Step 4
Enable the AirPlay mode and click on the Require Code option. You will see three options: First Time Only, Every Time, and Use Password Instead.
Step 5
Select the First Time Only option.
Use AirPlay on Roku from iPhone and iPad
Step 1
First of all, make sure that your iPhone and the Roku device are connected to the same WiFi network.
Step 2
Go to the Control Center option and select the Screen Mirroring option.
Step 3
You will see a list of available devices. Choose your Roku device from the list.
Step 4
A code will be displayed on your TV. Enter it on your iPhone device.
Step 5
Your iPhone will be mirrored on the Roku TV. Open any picture, video, or other media file on your iPhone. It will be mirrored on your Roku TV.
Use AirPlay on Roku from iPhone and Mac
Step 1
First of all, make sure that you have connected your Mac device to the same internet as your Roku device.
Step 2
After that, open the AirPlay option that is available at the top of the screen.
Step 3
You will see a list of available devices. Choose your Roku device from the list and enter the code that is displayed on the screen. Your Mac and TV will get connected.
We hope that this article helped you use AirPlay from your iPhone and Mac to Roku. AirPlay is an advanced application that helps transfer different media files from one iOS device to another. Luckily, you can use it on new Roku models as well. We showed you how to use it with an iPhone, as well as Mac. If you have any queries related to this topic, then you can ask us in the comment section. We would love to help you. You can also share your thoughts about this topic in the comment section. Was this article helpful? Let us know in the comment section.