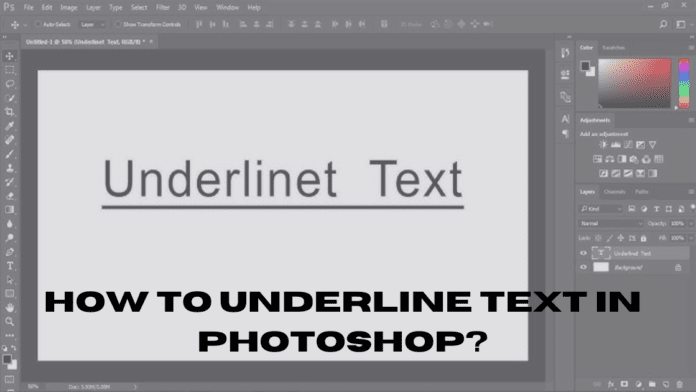Underlining a text can help you highlight it. It makes the text stand out from all other words or sentences. It is a useful skill especially if you find yourself creating graphics for websites. Photoshop lets you modify the appearance of text such as changing the font, style, and design. If you are a Photoshop user and want to underline text on Photoshop, then this article is for you. In this article, we will help you underline text on Photoshop. So let’s jump right into this article.
How To Underline An Existing Text On Photoshop?
If you want to underline a text that already exists on an image in Photoshop, then follow the steps given in the section below.
Step 1
Open the Photoshop app. Go to File > Open. Select your image.
Step 2
Choose the text layer. They are available in the Layers panel. You can use the F7 key to display the layer panels.
Step 3
Go to the Photoshop toolbox and click on the Text tool button.
Step 4
Go to the middle of the lesson to which you want to add the underline and click on it.
Step 5
Click on the Ctrl + A keys to select the whole text layer.
Step 6
Go to the Character window and select the underline option. If you can not find the character window, then click on the window at the top of the screen and click on the Character Options. And underline will be successfully added to your text.
How To Underline Text On A Photoshop Image?
If you want to know how to underline text on an image in Photoshop, then follow the step-by-step guide given in the section below.
Step 1
Open Photoshop. Go to File > Menu > New. Select a document of your choice.
Step 2
Check the right side of the scope for the character pane. If you are unable to find it, then go to the Window menu and click on the Character option to open it. Select the Underline option. It will be presented with a T.
Step 3
Click on the underline option on the toolbar. Open this toolbar on any part of your document.
Step 4
Choose the formatting options for the text. Select the color and font. You can not underline the type toolbar.
Step 5
Type the text that appears on the workspace with an underline.
Note:
If you are going to send your image to another person and you are worried that their computer does not have that particular font, then you should improve the text layers. This will help you convert the text layers into complete images. It will be more likely that your image text will be displayed properly on other computers.
How To Create Text Highlight in Photoshop?
If you want to create a text highlight in Photoshop, then the following steps can help you out.
Step 1
Take a screenshot of the paragraph of the text that you want to highlight.
Step 2
Open the screenshot in Photoshop. Use the brush tool from the Tools menu or by using the keyboard shortcut B. You can use a regular round brush for this process but if you want to make it more authentic, then you can download the marker brush set.
Step 3
Create a new layer in your image. To do that, go to Layer > New > New Layer. You can also use the keyboard shortcut Shift + Ctrl + N keys. Do make sure that you are on the new layer and not on the layer with the screenshot going to the next step.
Step 4
Select the yellow color. Hold down the Shift key and drag the brush over the whole text. The Shift key helps you draw a straight line. You will see that the text will be covered with color.
Step 5
Photoshop tries to associate your previously highlighted line with the new one, so if you are highlighting more than one line, then you might find that after moving to the next line.
Step 6
Use the keyboard shortcut keys Ctrl + Z to undo it. The connection will be removed once you draw the line again.
Step 7
When the whole text is covered in color, right-click the layer with the yellow lines and choose the Blending option. You can select a blend mode from the drop-down menu under general blending. Choose Multiple. This is done to adjust the opacity. It depends on your choice though.
We hope that this article helped you underline text in Photoshop. It is a really easy task and you can do that too by reading this article. We have explained all the details that you want to underline any type of text in Photoshop. We also showed you how to highlight text in Photoshop. If you still find this topic confusing, then tell us your problem in the comment section. We will definitely try to give you a solution.