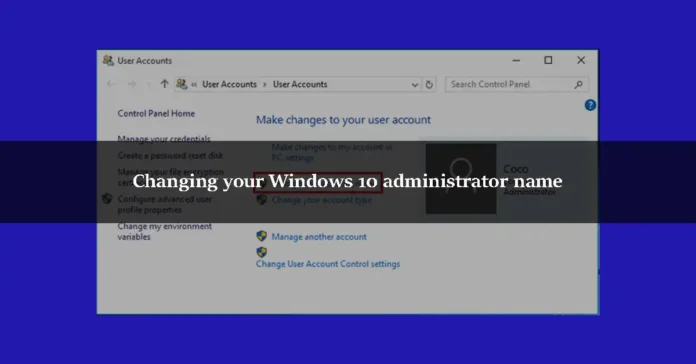This post will teach you how to alter the administrator’s name in Windows 10. Hello readers! There are a lot of articles and movies about this issue on the internet, but here you will discover your precise solution to the problem and additional valuable tips and techniques that you can never see in other places. These techniques are both simple and complicated. Hopefully, you’ll find this information helpful.
Changing the administrator name in Windows 10 is simple
On your Windows 10 computer/laptop, you may simply customize your account and PC names, usernames, passwords, and profile names. Follow our method to change the name if you are using a Windows 10 machine with another user account name and wish to change it to your own administrator name.
Windows 10: Change the Administrator’s name
Users’ account names or administrator names are comparable to their display names, which may contain their first names or nicknames or their complete names on Windows 10. Login screen and start menu display administrator name or account name (depending on your preference). Steps are outlined below on how to update your administrator’s name:
Step 1
To begin, open Run and type “netplwiz” in the box, then hit Enter. To view the list of local users on your Windows 10 machine, click on the Local Users button.
Step 2
Click on the Properties button after selecting the desired user.
Step 3
Next, click on “User Account Properties.”
Step 4
If you go to the next window, you’ll be able to edit your complete name. Also, this name is your administrator name, so type in the name you wish to see as the administrator name on your Windows 10 computer.
Step 5
To see the changes, you may need to log out and log back into your Windows 10 PC account.
To change a user’s name, use the Control Panel
When using a local account that is not tied to a Microsoft account, you can change your administrator name by utilizing the control panel. Follow the steps in User Accounts to update your username. Here’s how to do it:
Step 1
It is necessary to open the control panel as the first step.
Step2
Now go to user accounts and select the option to change the account type.
Step 3
To change the account’s name, you must choose the local account.
Step 4
Go to “Change Account Name” and choose “Change Username“.
Step 5
Also, update the administrator’s name on the sign-in screen or start screen to the name you wish to show.
Step 6
Any account name may be changed with one click on the Rename button.
Step 7
As soon as you’ve completed the process, log out and re-login to your account in order to see your new name.
Using the Local Group Policy Editor, you may change the administrator name on a Windows 10 PC.
The local group policy editor may also be used to modify the administrator’s name. Do this by following the instructions.
Step 1
A local group policy editor must initially be accessed as a first step.
Step 2
Now enter Computer Configuration / Windows Settings (Security Options) and click on Accounts (Local Policies, Security Options). Accounts for guests can be renamed. Administrator accounts should have new names.
Step 3
Lastly, write in a new name and click OK or enter.
How to change the administrator’s name in Windows 10’s computer management
Step 1
Pressing Win + X is the initial step in opening Windows 10 PC’s computer management.
Step 2
Next, expand Local Users and Groups in the Computer Management window’s left pane, and then choose the Users folder. Because of this, you can view all user accounts in Windows 10, including the built-in account.
Step 3
Right-click the Administrator account and select rename from the context menu.
Step 4
When you get to the last stage, you’ll see that you may modify the name of the admin account. Simply enter in a new name and press Enter.
Note: In the event that you cannot alter the account name in Windows 10, establish a new account with the desired username, and then delete the old one to make room for the new one. Not to mention your personal settings will be erased as well if you delete an old user from your PC.
Conclusion
To summarize we discussed how can we change our administrator name in Windows 10 i.e using Contol Panel, Using the Local Group Policy Editor, you may change the administrator name on a Windows 10 PC, and using computer management to change the name of your administrator.
From the Control Panel, you may alter the administrator’s name in Windows 10. If you have any queries about how to change the account name on your Windows 10 PC, please leave a comment below. As soon as we can, we’ll get back to you. Many thanks for reading.