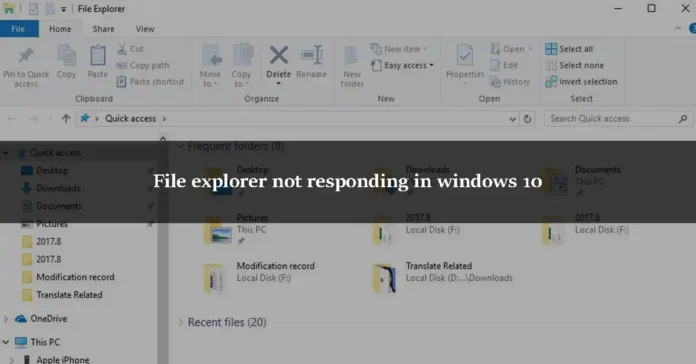Hello there, In this article, we will show you how to fix the “File Explorer not responding windows 10” problem. To learn more about this issue, or to find a solution, please read on. Let’s dive right in.
Windows 10 OS
Microsoft’s Windows 10 operating system is the same as every prior version of Windows. Even if there are many flaws and defects, some are more problematic than others. Resist the temptation and open it. File Explorer will not launch when the user double-clicks a folder on their desktop or attempts to open it directly.
What You Can Do If Windows 10 File Explorer Doesn’t Respond
Windows 10 starting apps that clash with File Explorer are believed to be the primary source of this issue. The file explorer can also be blocked by a variety of difficulties, such as file explorer cache problems, scaling slider conflicts, and windows search conflicts.
Listed below are some probable causes of “File Explorer not responding Windows 10” and some possible remedies. The problem can be solved in a variety of ways, some of which are practical in nature. These methods will be updated in the near future.
Method 1: In Task Manager, restart Windows Explorer
Occasionally, when Windows Explorer is restarted, the file explorer process in Task Manager works like a sparkle. Task Manager may be used to stop a running application to address typical system issues such as high CPU consumption, PC slowdown, and other difficulties that arise.
Step 1
The task manager may be accessed by pressing Ctrl + Shift + Esc on your keyboard.
Step 2
After that, locate Windows Explorer and right-click on it to pick the terminate task option from the context menu.
Step 3
Click File and then Run in the Task Manager window at the top.
Step 4
Once you’ve done that, type explorer.exe into the box and hit Enter. Next, File Explorer shouldn’t require any more loading.
Method 2: Your PC or laptop has to be updated
In order to fix frequent defects and issues, Microsoft releases a large number of updates, patches, and service packs. Many problems will be fixed with these Windows upgrades. Sometimes, upgrading to Windows can fix all of your computer’s problems from the previous versions.
Step 1
Click on Update and Security by pressing Windows key + I and then clicking on Update and Security.
Step 2
If any updates are pending or stopped to be downloaded or installed, they may be seen under the Windows Update tab. Once you’ve downloaded and installed the update, restart your Windows 10 PC. File Explorer should then react.
Method 3: Clear your Windows 10 PC’s cache and history
If you haven’t tried this approach yet, you should at least give it a shot once. This may be able to help you.
Step 1
To begin, open the Control Panel by typing “Control Panel” into the search box and clicking on the Control tab.
Step 2
Please visit ‘Control Panel’ if you’re looking for the “Search Bar“.
Step 3
If you type “File Explorer” into the search field, you’ll get results based on your system’s settings.
Step 4
By clicking on it, you may access File Explorer.
Step 5
All of your old data must be erased using the “clear” option. “Clear” is a simple click away.
Method 4: Windows scaling should be set to 100%.
When it comes to Open File Explorer not working in Windows 10, many people have found that changing the scale of the display helps. However, it truly relies on the user’s system settings.
Step 1
Right-click on the desktop and then select Display Settings from the drop-down menu.
Step 2
Adjust the sliders for the application, text, and other items below 100 percent, and then click Apply.
Step 3
Go back to the display settings and see whether file explorer works now.
Step 4
Your size scaling slider should now be set to a greater value as you go.
Method 5: Windows scaling should be set to 100%.
This problem is also attributed to Windows search. It has worked for a lot of people to disable Windows Search so that’s what we’re going to attempt.
Step 1
One time, press the Windows button
Step 2
Typing “command prompt” into the start search box and clicking “search” should get the desired results.
Step 3
You may also pick Run as administrator from the command prompt.
Step 4
“Yes” should be selected in the confirmation box that pops up.
Step 5
Typing exe stop “Windows Search” into the command prompt, then pressing Enter. Do not leave any blank spaces or capitalize any letters.
Method 6: Reset all applications to the default Microsoft state
Step 1
Then, click System in the left-hand pane of Windows Settings.
Step 2
To accomplish this, open the left window pane and select “Default Apps“.
Step 3
Click Reset to Microsoft Recommended Defaults at the bottom of the page.
Step 4
Restart your computer to save your changes.
Method 7: Create free space on your Windows 10 computer
A lack of space on your hard disc might cause File Explorer to stop operating. Do you have a lot of data on your computer? Some files must be deleted or moved onto an external hard drive or flash drive so that the file explorer can function. It may be able to help you. If it doesn’t work, try the techniques above.
Method 8: Try updating your computer’s Video Drivers
An operating system driver is generally a group of files that connects hardware or software to the operating system (OS). For each Windows laptop or computer, the video drivers play a crucial role. Maybe that’s why the file explorer doesn’t work.
Conclusion
To summarize we discussed methods if file explorer not responding in windows 10. Task Manager may be used to address typical system issues such as high CPU consumption, PC slowdown, and other difficulties that arise. Many people have found that changing the scale of the display on their PC helps with Open File Explorer not working in Windows 10. It truly relies on the user’s system settings. A lack of space on your hard disc might cause File Explorer to stop operating. Do you have a lot of data on your computer? Some files must be deleted or moved onto an external hard drive or flash drive.
Your Windows 10 PC’s file explorer should now be responsive, I hope. In the event that none of the above approaches have worked, we recommend that you contact the Microsoft Customer Service Center for assistance. Your problem will be resolved in a shorter period of time. The comment section is where you may let us know if you have any suggestions or need support. You’re welcome for reading our content.