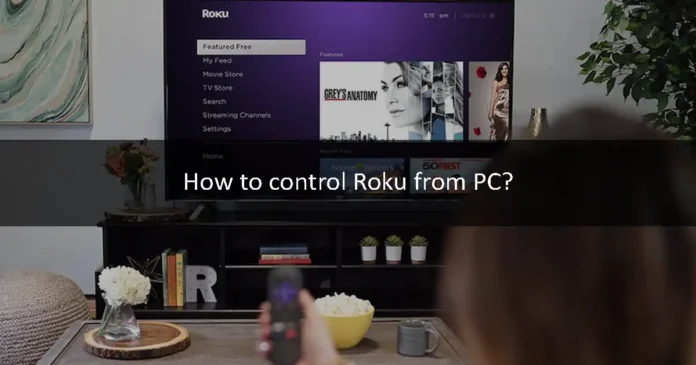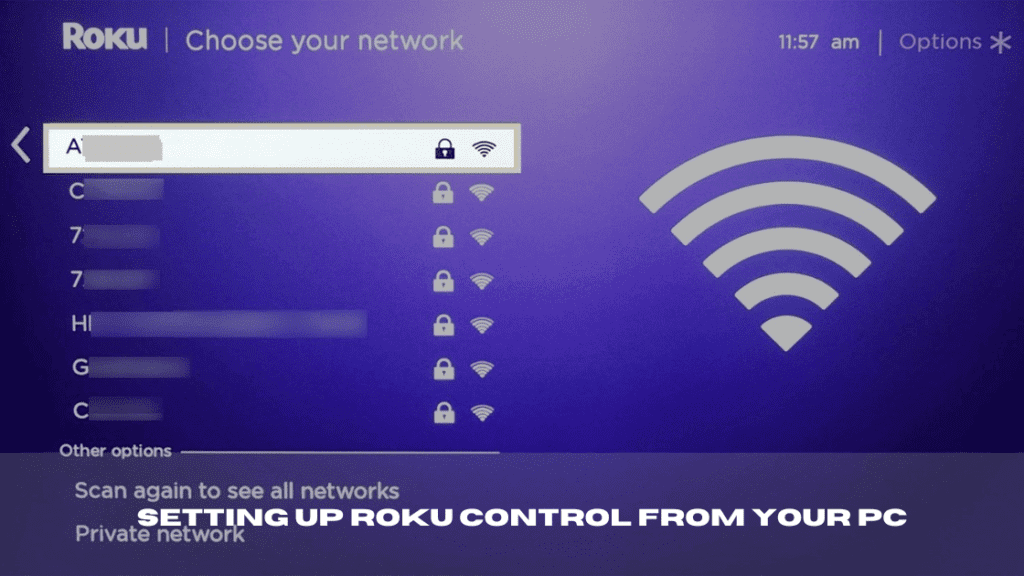If you’re looking to enhance your streaming experience by integrating your Roku device with your PC, you’re in the right place. Controlling Roku from a PC not only turns your non-smart TV into a smart TV but also offers an alternative way to navigate through your favorite streaming services like Netflix, Amazon Prime, and YouTube using a larger screen. This guide will show you how to set up and control your Roku device using your Windows PC.
What is Roku?
Roku is a popular digital media player by Roku, Inc., which allows users to stream both paid and free content from the internet directly to their television. With no monthly fees required for watching free channels, Roku provides an affordable and convenient way to enjoy a wide range of media. Typically, Roku is controlled via a wireless remote or through smartphone apps, but it can also be managed from a PC, which we will cover in this tutorial.
Setting Up Roku Control from Your PC
To control your Roku from a Windows PC, you’ll need to use the official Roku app available from the Microsoft Store. This method requires a PC running Windows 10 or later because the Roku app is specifically designed to work with Microsoft’s modern operating system platform. Follow these steps to get started:
Step 1: Connect to the Same Network
Ensure your Windows PC and Roku device are connected to the same Wi-Fi network. This is essential for the devices to communicate with each other.
Step 2: Install the Roku App
- Navigate to the Microsoft Store on your Windows PC.
- Search for the Roku app.
- Download and install the app.
Step 3: Launch the Roku App
- Open the Roku app on your PC once installation is complete.
- The app should automatically search for Roku devices on your network.
Step 4: Connect to Your Roku Device
- Once your Roku device is detected, select it in the app.
- You will now be able to control your Roku using your PC.
With these steps, you can use your PC to navigate Roku’s interface, launch apps, and play your favorite shows and movies.
FAQs About Controlling Roku from PC
Q1: Can I use the Roku app on older versions of Windows?
A1: The Roku app is only available on Windows 10 and later versions. Users with older versions of Windows might consider upgrading their system to access this functionality.
Q2: What can I do if my Roku device isn’t being detected by the PC?
A2: Ensure both devices are on the same Wi-Fi network. Restarting both your Roku device and your PC can also help resolve connection issues.
Q3: Can I control multiple Roku devices from the PC app?
A3: Yes, if you have more than one Roku device connected to the same network, the Roku app on your PC should be able to detect and allow you to control any of them.
Q4: Is there a way to type using my PC on Roku?
A4: Yes, one of the advantages of using the Roku app on your PC is the ability to use your keyboard for typing, which can be much faster than using the on-screen keyboard with the Roku remote.
Q5: Can I stream content from my PC to Roku using the Roku app?
A5: The Roku app primarily functions as a remote control and does not support streaming content from your PC to Roku. For streaming local files from your PC to Roku, you might consider using third-party apps like Plex.
This method provides a seamless way to enhance your Roku experience using your Windows PC. If you have any more questions or need further assistance, feel free to ask in the comment section below.