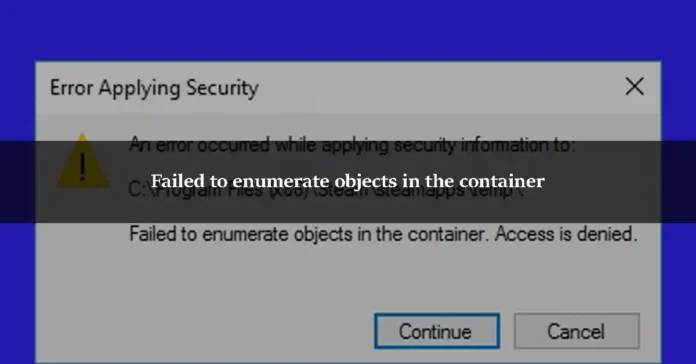These days, privacy is a must. In fact, our smartphone knows more about us than we do. We want to make sure that only authorized individuals have access to our files, whether on a local network or when sharing a device with someone else.
If we want to alter or adjust the permissions of our files and folders in Windows 10, we may encounter a frequent error that may prevent us from doing so. There is a bug in the container that says “Failed to Enumerate Objects in the container” Shared files and folders on a local network are now possible with Windows 10. We get this issue as administrators when we try to alter or modify the authorization access to certain files or folders for people.
Failure to Enumerate Objects in Container Windows 10 has two main causes.
- Errors can occur due to a conflict in file
- Folder permissions, or if folder settings are incorrectly specified.
In spite of its appearance, this problem is easily resolved. So that you can handle this problem on your own, we’ve offered some simple solutions that are easy to grasp. As we move forward, let’s talk about solutions.
Failed To Enumerate Objects in the Container Error: How To Fix It
Option 1: Ownership can be changed on a corrupted file or folder.
Using this technique, most customers report that the Failed To Enumerate Objects In The Container issue has been resolved. This is how you do it:
Step 1
When you right-click on the folder that is causing the problem, select Properties.
Step 2
Click the “Security” button.
Step 3
Click on the Advanced button.
Step 4
Change the file owner by clicking the Change link next to it.
Step 5
Then click the Check Names button and enter your account name in the box marked Enter the item name to pick.
Step 6
If your name is highlighted, click OK to continue the process. Another option is to click on Advanced and find your username in the list that appears.
Step 7
There will be two new choices. Replace owner on sub-containers and objects as well as Replace all child object permission entries with inheritable permission entries from this object are both options that may be enabled in the settings.
Step 8
Click Apply and then return to the Advanced security box to finish.
Step 9
Click the Add button, which is located at the bottom of the screen.
Step 10
To choose a principal, click on the link
Step 11
“Everyone” should be typed in the “Enter the object name to pick” field, and then click “Check Names.”
Step 12
Close the windows by pressing OK. You should be able to set permissions for the impacted file or folder now if you choose.
Option 2: Activate or disable User Account Control.
Try disabling User Account Control if the primary technique doesn’t seem to be working.
Step 1
To access the search bar, press Win+S simultaneously. Then, click on the phrase that matches “Change User Account Control Settings.”
Step 2
The left side of the new window should show you the slider. By pressing and dragging downwards, you’ll eventually reach a message that says “Never notify me again.”
Step 3
To restart your computer, click OK. Or, try re-attempting your primary approach after updating the permissions on your error file/folder.
Option 3: Make use of the Elevated Command Prompt!
You can fix the “Failed to enumerate objects in the Container” error by performing a series of instructions, as several Windows 10 users have discovered. You can do the following:
Step 1
Run may be accessed by pressing Win+R at the same time.
Step 2
Use Ctrl+Shift+Enter to type in cmd. A command prompt with administrator permissions will be opened as a result.
Step 3
Don’t hesitate to let the Command Prompt make modifications on your PC when asked. An administrator account might be required to accomplish this task.
Step 4
In between each instruction, hit Enter.
Step 5
Substitute the path to the issue file or folder with “FULL PATH HERE.”
Step 6
To change the consents for the document or envelope that was impacted, close Command Prompt and try your hand at it!
When altering folder permissions, are you still getting the error message Failed to Enumerate Objects in the Container? Use the Safe Mode option when you restart your PC to see whether you can finish the cycle. Try booting in Safe Mode with Networking if Safe Mode does not work. Save your work in a secure environment by clicking on “Safe mode”
Step 1
Shut off your PC. then click the power button to turn it back on once again. As soon as you see Windows 10 begin to boot, press and hold the power button until your computer shuts down again. Repeat this process till you reach winRE.com.
Step 2
Pick an option on the winRE interface. Investigate Troubleshoot Advanced Options Startup Settings Restart from this point onward.
Step 3
That’s all there is to it! You’ll get a list of options the next time it starts up. Safe Mode is the fifth option on the list.
Conclusion
To summarize There is a bug in Windows 10 that says “Failed to enumerate objects in the container”. Errors can occur due to a conflict in file permissions, or if folder settings are incorrectly specified. Ownership can be changed on a corrupted file or folder using this technique. How to fix the “Failed to enumerate objects in the Container” error in Windows 10. Use the Elevated Command Prompt or try disabling User Account Control.
The “Failed to Enumerate Objects in the Container” issue should be resolved if you followed our suggestions and followed them. Error “Access is forbidden” on your computer If the mistake recurs in the future, make a point of returning to our tutorial and trying our techniques! You may want to try something new if nothing works. It is possible to create a new folder, add documents to it, and then configure folder permissions for various users to access it.