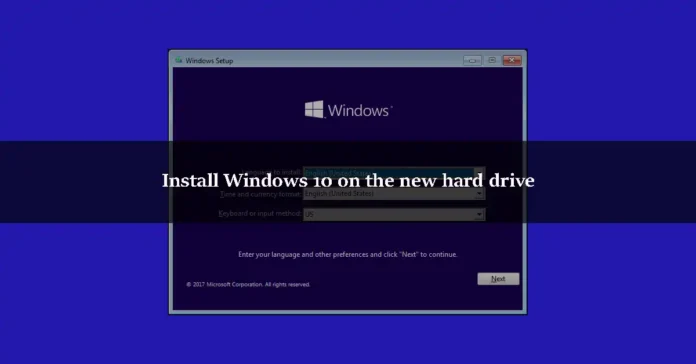Today we’ll be discussing how to install Windows 10 on a new hard drive in this article. If you’re looking for this, don’t worry, we’ve got you covered.
In the Windows 10 upgrading process, your old Windows system’s applications, settings, and old files are transferred to your new Windows 10 system. A clean install from Microsoft allows you to start with a fully new system.
What is SSD?
With an SSD, you can store enormous amounts of data whether the machine is running or not. SSDs, on the other hand, have no moving components and are more like flash drives.
As SSDs enjoy a solid reputation for improved speed, many people are opting to replace their old hard drives and install Windows 10 on SSDs to benefit from Windows 10. A quicker boot time and program opening are evident when installing your operating system on a solid-state disc (SSD).
What is Clean Install?
A clean install is the most recommended technique for installing an operating system on forums and Google searches. However, it is often difficult to follow the full procedure, from obtaining ISO files to burning them into hard drives for home users who do not have a lot of IT experience. They don’t even know where to begin. To that end, we’re working on figuring out how easy it is to get started and how to make it work.
Before Installing Window 10 on the new hard drive
Creating a backup is necessary since your files will be destroyed after installing Windows 10. As soon as you have copied all of the contents on your Windows 10 PC to an external hard drive or other storage devices, it’s time to install a new hard disc on your PC. Your PC must be turned off to finish the hard disc installation. A Windows 10 bootable USB is the first thing you should know.
Option 1: Installing Windows 10 to a new hard drive
Step one is necessary for installing Windows 10 from a USB flash drive if you want to do so. Media production tools have made this process much easier. Changing the boot order of your USB device is a breeze.
Step 1
Your PC must be activated or installed with the Media Creation Tool.
Step 2
To accept, click on the button below. (Please read the notice and licensing agreement before using this installation media.)
Step 3
A USB flash drive, DVD, or ISO file can be used to produce installation media.
Step 4
Choose your preferred language, architecture, and version.
Here, you may select the language of your preference. Windows for the version you wish to install (in our case, Windows 10) will appear. Your system model will display this PC attribute, which you may use to determine what you want.
Step 5
If you want to utilize a USB flash drive, click Next.
Step 6
After choosing a USB flash disc, click Next.
Step 7
Windows 10 is being downloaded via Media Creation Tool. If it takes more than a few minutes, the ISO files will start downloading.)
Step 8
After a few minutes, Windows 10 media will be created.
Important Procedure to follow
Windows 10 may now boot from your USB device. Then you should carefully follow the procedures outlined here:
- It is necessary to connect the freshly acquired hard drive to the motherboard and install it on your desktop host.
- Hold down the DEL key to access the BIOS when your machine is turned on. Other buttons may be found on other motherboards. The objective of this test is to determine if your new hard drive has been properly fitted. Verify that your new hard disc can be seen in the BIOS. This is followed by the installation of Windows 10. The only time you need a system disc is if your hard drive has been installed flawlessly. Alternatively, you can utilize the DVD system discs that came with your computer or laptop.
- The media creation tool can build a USB bootable device if you don’t have one (we already share the process with you how you can make a USB bootable device of windows 10). Simple as well, however, the procedure takes a lot of time.
- The starting item must be set. To configure the system to boot from a USB drive, you must first enter the bios and boot from either the DVD drive or the CD drive. The computer will automatically restart once you have picked a starting item. It’s done.
Option 2: Reset Your Device And Delete Everything
Windows 10 has been installed on your device, therefore you may install a new or fresh copy of it. To reinstall Windows 10 from scratch, you must utilize the reset function. Microsoft’s latest operating system is available for free download on Microsoft’s website.
Windows 10 computers and laptops may be reset using this method. Select Updates & Security from your settings menu. A second option is to pick Recovery and then click on Start to begin resetting your computer. “Remove Everything” should be the first option. You’ll lose everything on your smartphone, so be careful to create a backup.
It is possible that Microsoft’s free upgrade offer will not work correctly if you don’t switch out the hardware in your PC. Microsoft customer service may be required to finish the activation procedure.
Even if Windows 10 isn’t activated automatically, Microsoft’s customer service can provide you with an activation code that will allow you to activate it on your PC. They want other information as well.
Conclusion
To conclude Microsoft’s clean install allows you to start over with a whole new system. Because your files will be erased after installing Windows 10, it’s important to save a backup. There is a growing trend of users installing Windows 10 on solid-state drives in place of their traditional hard drives (SSD). In our situation, Windows 10 will emerge.
ISO, DVD, and USB flash drives may all be utilized to make installation media. In the event that your hard drive has been installed correctly, you will not require a system disc to boot from. This approach may be used to reset Windows 10 desktops and laptops. It should be the first option to “Remove Everything.”
Have another technique to install Windows 10 on a fresh hard drive? Have a question? Thank you for sticking with me until the finish. The comment area is open for questions and answers. Thank you for reading all the way through. Thanks for reading!