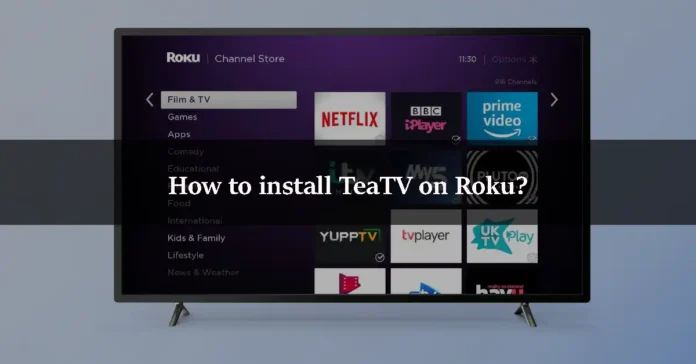If you want to watch movies and TV shows without paying, then this article is for you. Most of the streaming services cost you money. Netflix and Amazon Prime Video are the most common examples of it. But what if we tell you that you can watch your favorite movies and TV shows whenever you want for free. In this article, we will show you how to install TeaTV on Roku to watch TV shows and movies for free. Let’s first talk about Roku.
What is Roku?
Roku is a digital media player manufactured by an American company named Roku. It allows you to watch paid and free content from the Internet like Netflix, Amazon, YouTube, and other streaming services on your Television. The best thing about Roku is that it provides free streaming. There is no monthly fee for watching free channels by using a Roku device. You have to pay for Netflix, amazon prime video, and Disney, but Roku gives you a free way to stream media. Let us tell you how you can watch Popcorn Time on Roku. You can install the apps that are available on the Roku Store. It is easy if the app is available on Roku Channel Store, but if the app is not available on Roku Store, then you have to do a little complicated stuff.
What is TeaTV?
TeaTV is a great streaming service. You can watch free movies and TV shows on it. It provides you a wide range of movies and TV shows without paying any money. It is available on Android, iOS, and macOS platforms. But the bad thing about it is that the TeaTV is not available for Roku. But you can mirror it from your device to a Roku-connected screen. So let us show you how you can install and mirror TeaTV on a Roku device.
How to watch TeaTV on Roku with Windows?
Step 1
First, you have to enable the “Screen mirroring” feature on your Roku device.
Step 2
Turn your Roku device on.
Step 3
Go to the settings from the home screen by using the Roku remote.
Step 4
Now, choose the “System” option.
Step 5
Select the “Screen mirroring” option and enable the screen mirroring mode.
Step 6
Choose the “Always allow to enable screen mirroring on Roku” option.
Screen mirroring on Windows 10 PC
Step 1
Install the TeaTV app on your Windows 10 PC. You can find it on its official website.
Step 2
Now, you have to make sure that your Windows 10 computer is connected to the same WiFi network as your Roku device.
Step 3
Now, click on the “Notification” icon on the bottom right corner of the screen.
Step 4
Click on the “Connect” option on the action center.
Step 5
Look at the available devices. You will see your Roku device on it. Select it.
Step 6
Open the TeaTV app on your Windows 10 PC and start streaming. It will mirror on the Roku-connected screen.
Screen mirroring on Android phone
Step 1
The TeaTV app is not available on the Google Play Store. So, you have to download it from its official website.
Step 2
Make sure that your Android phone is connected to the same WiFi as your Roku device.
Step 3
Scroll down the notification bar and choose the “Cast option”.
Step 4
You will see a three-dotted menu on the screen. Tap on it and enable the “Wireless display”.
Step 5
Find the Roku device from the list of all available devices.
Step 6
Click “Start now” on the prompt.
Step 7
Your Android screen will start mirroring on the Roku-connected screen.
Step 8
Now, open the TeaTV app on your phone and open whichever channel you want. It will be displayed on your Roku-connected screen.
How to watch TeaTV on Roku from Mac?
Step 1
Launch the Roku device.
Step 2
Go to the settings from the home screen by using the Roku remote.
Step 3
Scroll down to find the “Apple AirPlay and Homekit” option. Click on it.
Step 4
Open the “Apple AirPlay and Homekit” settings.
Step 5
Turn on the “AirPlay” option.
Screen mirroring on Mac
Step 1
Turn your Mac device on.
Step 2
Make sure that your Mac is connected to the same WiFi network as your Roku device.
Step 3
Click on the “AirPlay” icon on the menu bar.
Step 4
Choose the Roku device from the list of all available devices.
Step 5
Now, your Mac screen will start to share its screen on your Roku-connected TV.
Step 6
Now open the TeaTV app on your Mac and watch whichever channel you want. It will start mirroring on the Roku screen.
We hope that this article helped you to install TeaTV and stream it on your different devices. We gave a detailed explanation on Android, Mac, and Windows devices. If you want to share something relevant to this topic, or if you want to ask a query, then you can type your comment in the comment section. We would love to help you.