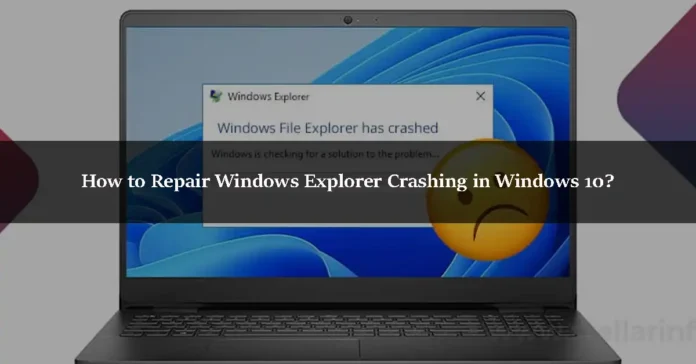The flickering of your computer screen and the shutting of files, applications, and even games that we are operating at the same time are among the most common problems that occur in Windows 10.
It can even block you from accessing the Windows 10 taskbar or start menu at other times. This sort of issue is frequently the result of a Windows File Explorer crash or error or an issue with the Explorer.exe process. As a result, we’ve produced an article today on Windows 10 file explorer repair.
There are several methods that may be used for Windows 10 file explorer repair.
Five Methods for Windows 10 File Explorer Repair
-
Restart the explorer.exe Process in the Task Manager
Restart the Explorer.exe process in Task Manager to reopen the web browser.
Occasionally, Windows File Explorer will crash and need to be restarted using the Task Manager.
Press Ctrl + Alt + Del / Delete to bring up the Task Manager shortcut. Select the Task Manager option in the blue pop-up box that opens.
-
Alternative Method: To Restart the explorer.exe Process in the Task Manager
Step 1
You may do this by pressing the right mouse button on an empty area on your taskbar.
Step 2
When the context menu appears, choose Task Manager from the list that appears.
Step 3
Click on the Processes tab to bring up the Task Manager window. This will provide a list of all presently active processes.
Step 4
Look for the name Windows Explorer in this list (Explorer.exe).
Step 5
To bring up the context menu, use the right mouse button to pick the Restart option.
-
Restart Windows Explorer to Fix the Issue
This will cause a small amount of flickering on your computer screen.
Step 1
After the reboot, you should be able to access the start menu, the taskbar, and all of your applications and folders without having to restart your computer or restart your computer.
Step 2
Use the Command Prompt (CMD) to find and fix problems in Windows 10.
System Symbols in Windows 10 includes a program that allows you to examine your machine for Windows 10 operating system file problems.
Step 3
To take advantage of it, we must first run CMD as an administrator. The following link will walk you through the process if you’re lost: Learn how to use Windows 10’s Command Prompt as an administrator.
Step 4
run the command once you’ve entered it:
scannow / sfc
Step 5
It’s as simple as pressing Enter on your keyboard to get this process started, and all of the files in your Windows 10 operating system will be checked for errors and fixed right away. It’s normal for the procedure to take a long time, so don’t be concerned.
Step 6
To address issues with Windows 10, do a scan and repair on explorer.exe.
Once the process is complete, our computer’s hard discs will be reviewed, checked, and repaired. You must type and run the following command from the same Administrator Command Prompt to do this:
chkdsk/f
Step 7
Once you’ve pressed Enter, the error-finding and repair procedure will begin. All mistakes will be rectified and fixed after the process is complete.
Step 8
All of the issues with Windows 10’s File Explorer should be resolved after running the two procedures outlined above using the instructions provided.
-
Deleting explorer.exe Folder by Modifying Windows Registry
If nothing of the previously mentioned approaches worked to resolve your issue, we will have to turn to the Windows registry for assistance.
Step 1
You should conduct a Restore Point before proceeding with this method to ensure that if something goes wrong, you may go back to the prior settings.
Step 2
The next step is to access the Registry, which may be accomplished by pressing Windows key + R on your computer.
Step 3
To use Regedit, we must open the run tool and type the command: Regedit into the run tool. As soon as you hit Enter, the Registry Editor will launch.
To go to the next location, utilize the directory tree on the left side of the window.
HKEY_LOCAL_MACHINE | SOFTWARE | Microsoft | Windows NT | CurrentVersion| Image File Execution.options
Step 4
When you expand this folder in the Registry Editor’s tree on the left, you’ll see a list of subfolders in which the folder Explorer.exe may be found.
Step 5
You’ll have to get rid of this folder. Click the right mouse button on it to bring up a contextual menu, and then pick Delete from the options that appear.
When you’re done, restart your computer and then exit the Windows 10 Registry Editor. The issues listed above should be resolved after Windows 10 has restarted.
-
Reset File Explorer to Default Settings to Resolve Issues with Unresponsiveness
Step 1
Open File Explorer Options by typing “Options” into the search bar and then pressing Enter.
Step 2
Go to the General section and click on the button.
Step 3
Choose Restore Defaults from the drop-down menu.
Step 4
There may be an issue with the display driver on your PC.
To fix it, adhere to the procedures listed below:
Step 1
Use the Windows key + X shortcut on your keyboard to exit out of the current window.
Step 2
After that, go to the Device Manager window.
Step 3
Select Display Adapters from the submenu. After that, right-click on the currently running display adapter to bring up the context menu.
Step 4
Now it’s time to get rid of it. After that, click Exit Device Manager to leave the program.
Step 5
Restart your computer at this point if necessary.
Conclusion
To summarize, we discussed Windows 10 file explorer repair. Windows 10 problems can be fixed by restarting Windows Explorer. There are several methods that may be used to fix Explorer.exe (Windows File Explorer) issues with Windows 10. Use the Task Manager or Command Prompt to find and fix problems in Windows 10’s Explorer.
The next step is to access the Registry, which may be accomplished by pressing Windows key + R on your computer. To use Regedit, we must first open the Registry Editor in Windows 10. To get rid of Explorer.exe, you’ll need to delete a folder called Image File Execution.options. The issues listed above should be resolved after Windows 10 has restarted.
If none of the techniques listed above work, your only choice will be to wipe and reinstall Windows 10 from scratch. You won’t have to worry about your files being lost if you decide to restore your Windows 10 machine to the factory settings this way. you, and your personal computer.
So that’s how you get File Explorer to work again in Windows 10 after it’s crashed. As a result, a Windows 10 machine may access it. If any of the strategies listed above work for you, please share your experience and any questions you have in the post’s comments section.